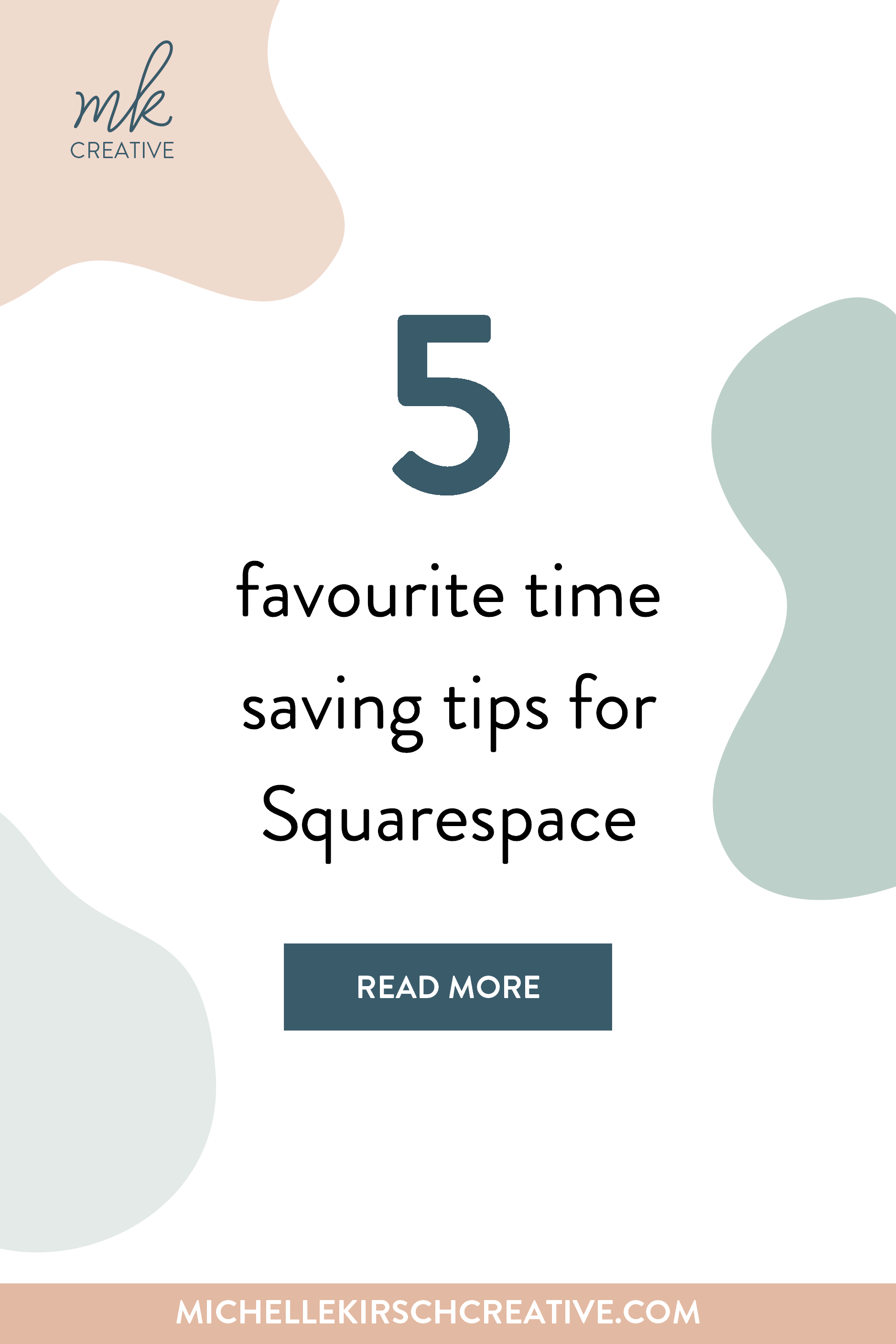How to use Squarespace: My 5 favorite time saving tips
It’s no secret that Squarespace is my favorite website platform to design on (if you want to read why, check out this post!)
One of the main reasons that I love Squarespace is that it’s relatively easy to get a site up and running and make it look and perform the way that you want.
Over the past year, I’ve designed 10 custom websites, 10 landing pages and 4 templates on Squarespace, and in that time I have learned A LOT about how to use Squarespace efficiently and get the most out of its built in tools.
Today I’m passing on some of the tricks I’ve learned and sharing my 5 favorite time saving tips when using Squarespace.
Tip #1: Start with a wireframe
When you’re getting started on a brand new website, it’s tempting to just dive right in and start creating pages, adding content, and changing out styles as you go. However, this approach will end up wasting a lot of time in the long run.
Instead, take the time to map out what pages you’re going to create and what content will go where. This will help you determine what Squarespace content blocks you’ll need ahead of time so that you have a clear plan when you log into your account and start creating your new site.
Tip #2: Create a secret style guide page
Once you’ve planned out your pages and content, there’s one more step that I like to take before diving in to create my new website -- and that’s to create a style guide page.
Although this seems like a tedious extra step, it will actually save you a lot of time from going back and forth between the page editor and the style editor.
Have a look at your wireframe and notice which Squarespace content blocks you’ll be using (for example, which image layouts or gallery layouts you’ll be using, social media blocks, summary blocks, etc.).
Next create an unlinked page and add those content blocks as well as placeholder text for H1, H2, H3, paragraph text, links and buttons.
Once you’ve got all of the content blocks and elements that you’ll be using in your website design, then you can head over to the style editor and complete all your style changes all at once!
Tip #3: Duplicate similar pages and index sections
The ability to duplicate pages in Squarespace has been such a time saver for me!! This feature works for individual pages, index pages (each section is considered a page in Squarespace) and blog posts.
You can find this feature by clicking on the gear icon beside the page to access the general page settings, then scrolling down to the bottom until you see ‘Duplicate Page’. Click, give the page a new name, then drag to where you need it in your page hierarchy.
Now you have a page all formatted and ready to go, just switch out any images and text and you’re done!
Bonus tip: One of my favorite changes in Squarespace 7.1 is the way all pages are set up with sections (no more index pages!). This gives you the ability to duplicate entire pages with sections, rather than have to duplicate all of the individual pages within an index page. Such a time saver!
Tip #4: Use the Squarespace Collection/Block Identifier Chrome extension
If you do any custom CSS on your websites (I do for every single one!) then you need to have this extension installed! (Find it here.)
Once, installed just click the extension icon in your Chrome toolbar to see the name of every block used on a Squarespace page. This helps you easily identify the block that you’re trying to target and style with CSS. Total time saver!
Tip #5: Refer to the Squarespace Forum
Inevitably as you work with Squarespace (or any web platform) you will come to a point where you’re scratching your head trying to figure out how to achieve a desired result. Enter Squarespace Forum.
If you’re trying to figure something out, chances are someone else has also tried to figure out that same thing, and quite possibly asked it in the forum. A quick search of the forum often gets me the answers I need. I’ve learned a ton from browsing the forum too!
Although I could probably easily share another 20 Squarespace tips and tricks, learning these tips has helped me save time on pretty much every site I’ve created. I hope they will help you out with your next Squarespace website too!